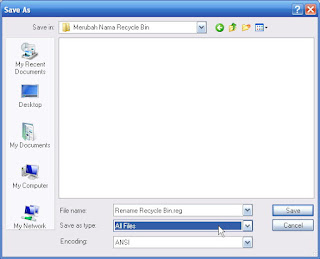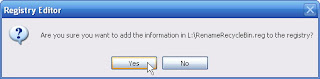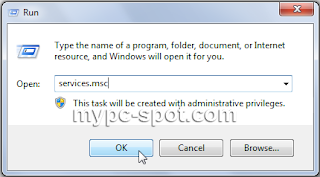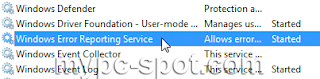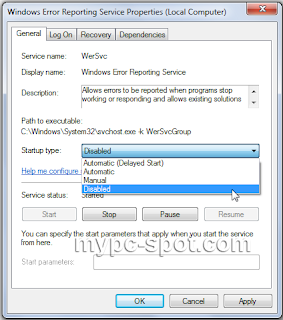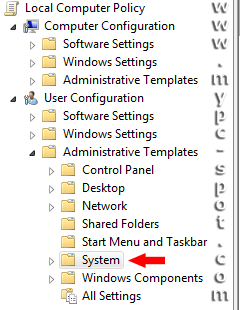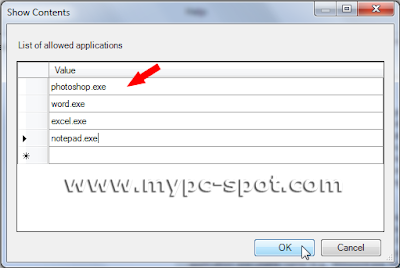Microsoft Access (atau Microsoft Office Access) adalah sebuah program aplikasi berbasis data komputer relasional yang ditujukan untuk kalangan rumahan dan perusahaan kecil hingga menengah. Aplikasi ini merupakan anggota dari beberapa aplikasi Microsoft Office, selain tentunya Microsoft Word, Microsoft Excel, dan Microsoft PowerPoint. Aplikasi ini menggunakan mesin basis data Microsoft Jet Database Engine, dan juga menggunakan tampilan grafis yang intuitif sehingga memudahkan pengguna.
Microsoft Access dapat menggunakan data yang disimpan di dalam format Microsoft Access, Microsoft Jet Database Engine, Microsoft SQL Server, Oracle Database, atau semua kontainer basis data yang mendukung standar ODBC. Para pengguna/programmer yang mahir dapat menggunakannya untuk mengembangkan perangkat lunak aplikasi yang kompleks, sementara para programmer yang kurang mahir dapat menggunakannya untuk mengembangkan perangkat lunak aplikasi yang sederhana. Access juga mendukung teknik-teknik pemrograman berorientasi objek, tetapi tidak dapat digolongkan ke dalam perangkat bantu pemrograman berorientasi objek.
Sejarah
Microsoft merilis Microsoft Access 1.0 pada bulan November 1992 dan dilanjutkan dengan merilis versi 2.0 pada tahun 1993. Microsoft menentukan spesifikasi minimum untuk menjalankan Microsoft Access 2.0 adalah sebuah komputer dengan sistem operasi Microsoft Windows 3.0, RAM berkapasitas 4 megabyte (6 megabyte lebih disarankan) dan ruangan kosong hard disk yang dibutuhkan 8 megabyte (14 megabyte lebih disarankan). Versi 2.0 dari Microsoft Access ini datang dengan tujuh buah disket floppy 3½ inci berukuran 1.44megabyte.
Perangkat lunak tersebut bekerja dengan sangat baik pada sebuah basis data dengan banyak record tapi terdapat beberapa kasus di mana data mengalami kerusakan. Sebagai contoh, pada ukuran basis data melebihi 700 megabyte sering mengalami masalah seperti ini (pada saat itu, memang hard disk yang beredar masih berada di bawah 700 megabyte). Buku manual yang dibawanya memperingatkan bahwa beberapa kasus tersebut disebabkan oleh driver perangkat yang kuno atau konfigurasi yang tidak benar.
Nama kode (codename) yang digunakan oleh Access pertama kali adalah Cirrus yang dikembangkan sebelum Microsoft mengembangkan Microsoft Visual Basic, sementara mesin pembuat form antarmuka yang digunakannya dinamakan dengan Ruby. Bill Gates melihat purwarupa (prototype) tersebut dan memutuskan bahwa komponen bahasa pemrograman BASIC harus dikembangkan secara bersama-sama sebagai sebuah aplikasi terpisah tapi dapat diperluas. Proyek ini dinamakan dengan Thunder. Kedua proyek tersebut dikembangkan secara terpisah, dan mesin pembuat form yang digunakan oleh keduanya tidak saling cocok satu sama lainnya. Hal tersebut berakhir saat Microsoft merilis Visual Basic for Applications(VBA).
Versi
| Tanggal | Nama versi | Nomor versi | Sistem operasi yang didukung | Versi Microsoft Office |
|---|---|---|---|---|
| 1992 | Microsoft Access 1.1 | 1 | Microsoft Windows | T/A |
| 1993 | Microsoft Access 2.0 | 2 | Microsoft Windows | Microsoft Office 4.3 Professional |
| 1995 | Microsoft Access for Windows 95 | 7 | Microsoft Windows 95 dan Windows NT 3.51 | Microsoft Office 95 Professional |
| 1997 | Microsoft Access 97 | 8 | Microsoft Windows 95/98 dan Windows NT 3.51/NT 4.0 | Microsoft Office 97 Professional |
| 1999 | Microsoft Access 2000 | 9 | Microsoft Windows 98/Me, Windows NT 4.0/2000 | Microsoft Office 2000 Premium dan Office 2000 Professional |
| 2001 | Microsoft Access 2002 | 10 | Microsoft Windows 98/Me, Windows NT/2000/XP | Microsoft Office XP Professional |
| 2003 | Microsoft Access 2003 | 11 | Microsoft Windows 2000 (Service Pack 3 ke atas)/XP (Service Pack 1 ke atas)/Server 2003 | Microsoft Office System 2003 |
| 2007 | Microsoft Office Access 2007 | 12 | Microsoft Windows XP (Service Pack 2)/Server 2003/Vista/Server 2008 (Beta 2 ke atas) | Microsoft Office System 2007 |
Sumber : Wikipedia