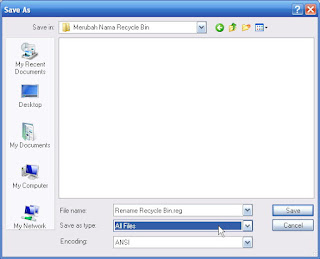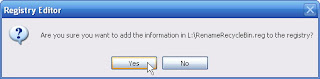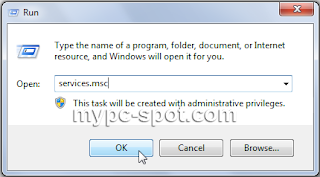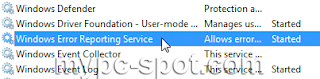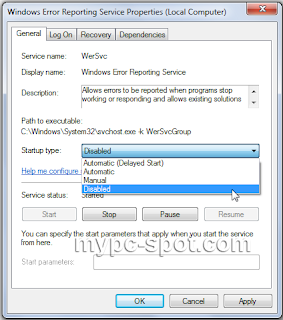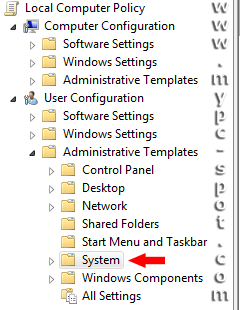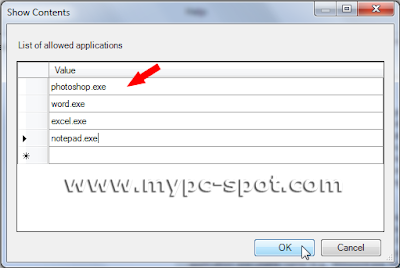Ditulis oleh Gus Adit pada 20 July 2009
Terkadang kita membutuhkan waktu yang lama untuk mengakses sebuah item
control panel untuk merubah konfigurasi Windows. Terutama jika item control panel tersebut merupakan subitem. Misalkan saja kita ingin mengakses System Properties. Untuk melakukannya kita mesti mengklik kanan icon My Computer kemudian klik properties. Setelah itu pada jendela system properties kita mesti mengklik Advanced Settings, baru jendela System Properties terbuka. Cukup melelahkan bukan?
Ada sebuah cara agar kita tidak melakukan banyak klik untuk mengakses sebuah sub item control panel yaitu dengan membuat shortcut dari item control panel tersebut dan meletakkanya di desktop. Tetapi mungkin banyak dari Anda yang kurang suka dengan desktop yang penuh icon. Bagaimana solusinya? Masih ada solusi kok. Kita bisa
membuat control panel sendiri pada Start Menu yang isinya adalah tools control panel yang bisa kita pilih sendiri. Tips ini bisa Anda gunakan pada Windows Vista maupun Windows 7. Untuk itu ikuti langkah-langkah berikut:
- Buatlah sebuah folder pada Start Menu dengan cara mengklik kanan Start Menu dan klik kanan All Program dan pilih Open.
- Pada jendela Explorer yang muncul, buka folder Program dan buatlah sebuah folder dengan nama apapun yang Anda sukai. Misalnya My Control Panel.

- Anda juga bisa mengganti icon dari folder tersebut dengan icon yang Anda suka agar folder tersebut tampak berbeda dari folder lainnya. Caranya dengan klik kanan folder tersebut dan pilih properties. Pada jendela properties klik tab Customize dan klik Change Icon. Pilih icon yang Anda inginkan dan klik OK untuk melakukan perubahan.


- Sekarang seret folder My Control Panel tadi ke tombol Start. Ketika Start Menu terbuka, seret dan jatuhkan folder tadi ke bagian paling atas Start Menu.

- Setelah itu saatnya Anda memasukkan tools control panel ke dalam folder tersebut. Yaitu dengan membuka control panel yang sesungguhnya dan menyeret satu persatu item control panel ke dalam folder tersebut. Setelah itu, Anda perlu mengganti nama dari shortcut tersebut karena setiap nama shortcut akan diisi kata shortcut di belakangnya.

- Selain cara tadi, Anda juga bisa membuat shortcut dari item control panel di dalam folder tersebut. Caranya adalah dengan mengklik kanan di area kosong pada folder, pilih new dan pilih shortcut. Pada jendela create shortcut, masukkan shortcut command line dari control panel tersebut. Misalkan sysdm.cpl yang merupakan shortcut command line dari System Properties. Kemudian berikan nama sesuai.

- Untuk merubah icon, Anda bisa melakukan langkah-langkah yang sama seperti mengganti icon folder My Control Panel tadi. Nah Anda sudah mempunyai shortcut dari System Properties di control panel sendiri. Lakukan hal yang sama untuk membuat shortcut lainnya. Contoh lain dari shortcut command line control panel bisa Anda lihat di bagian akhir posting ini. Untuk daftar shortcut command line yang lebih banyak bisa Anda lihat pada versi PDF posting ini yang bisa Anda download melalui link ini.

Sampai disini semuanya telah selesai. Anda bisa mengakses beberapa tools control panel dari Start Menu. Sekarang cobalah mengakses control panel Anda pada Start Menu. Apakah bekerja dengan baik?
Contoh Shortcut Command Line dari Control Panel:
Dispaly Settings (desk.cpl), Desktop Icon Settings (control desk.cpl,,0), Screen Saver Settings (desk.cpl,,1), Appearance Settings (desk.cpl,,2), Computer Name (sysdm.cpl), Hardware (sysdm.cpl,,2), Advanced (sysdm.cpl,,3)
Download versi PDF Membuat Control Panel Sendiri